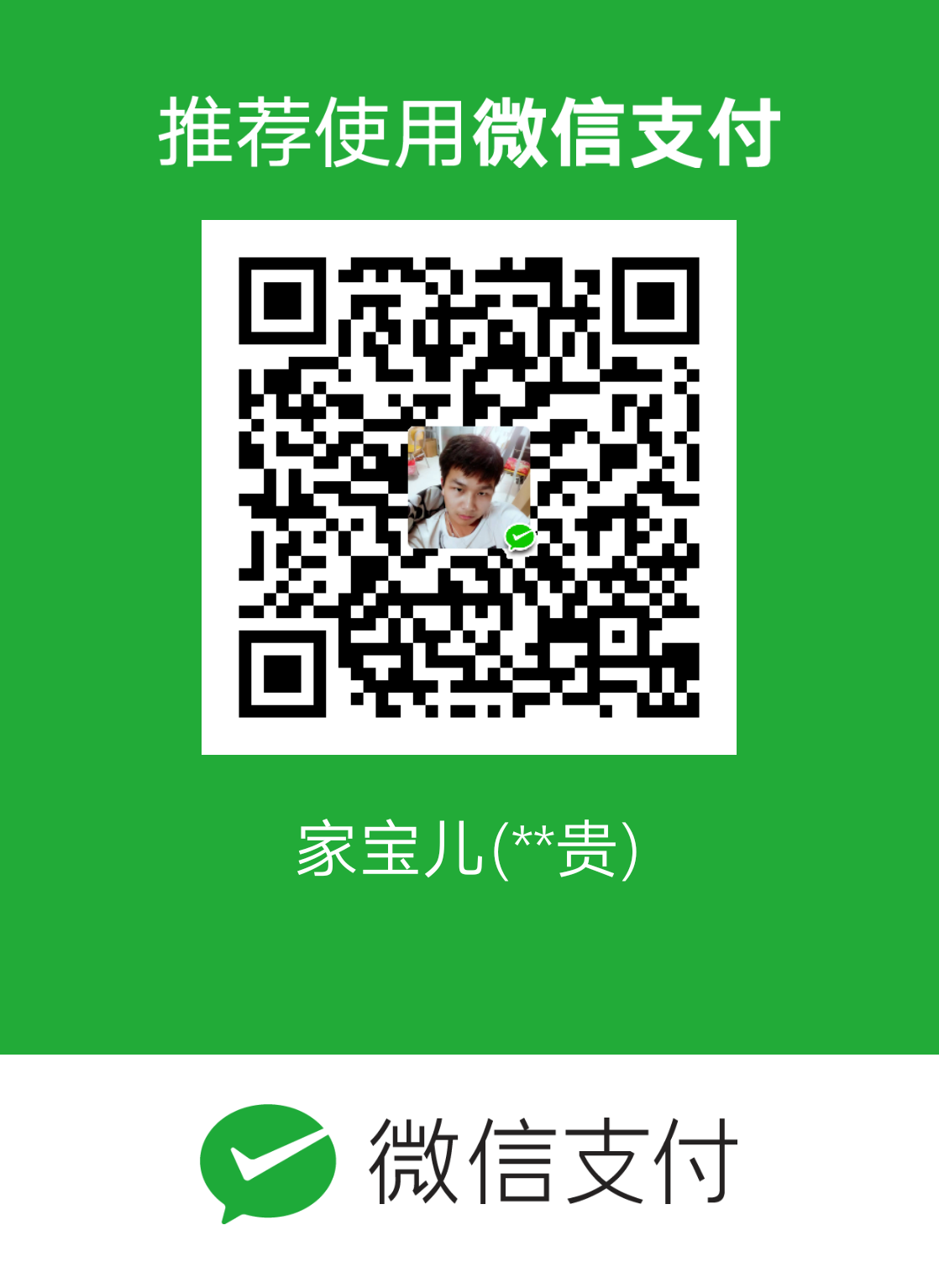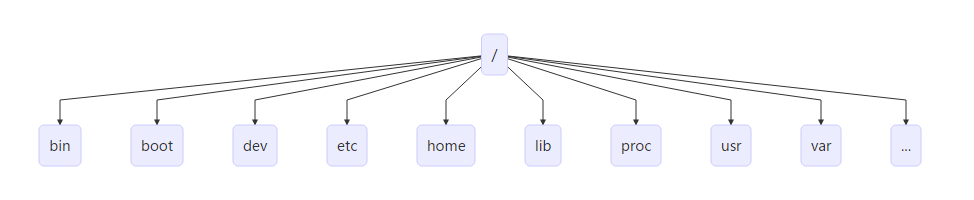Linux 部署应用程序
安装 Java
解压缩并移动到指定目录
- 解压缩:
tar -zxvf jdk-8u152-linux-x64.tar.gz - 创建目录:
mkdir -p /usr/local/java - 移动安装包:
mv jdk1.8.0_152/ /usr/local/java/ - 设置所有者:
chown -R root:root /usr/local/java/
配置环境变量
- 配置系统环境变量:
vi /etc/environment - 修改系统环境变量
PATH="/usr/local/sbin:/usr/local/bin:/usr/sbin:/usr/bin:/sbin:/bin:/usr/games:/usr/local/games"
export JAVA_HOME=/usr/local/java/jdk1.8.0_152
export JRE_HOME=/usr/local/java/jdk1.8.0_152/jre
export CLASSPATH=$CLASSPATH:$JAVA_HOME/lib:$JAVA_HOME/jre/lib- 配置用户环境变量:
vi /etc/profile - 修改用户环境变量
if [ "$PS1" ]; then
if [ "$BASH" ] && [ "$BASH" != "/bin/sh" ]; then
# The file bash.bashrc already sets the default PS1.
# PS1='\h:\w\$ '
if [ -f /etc/bash.bashrc ]; then
. /etc/bash.bashrc
fi
else
if [ "`id -u`" -eq 0 ]; then
PS1='# '
else
PS1='$ '
fi
fi
fi
export JAVA_HOME=/usr/local/java/jdk1.8.0_152
export JRE_HOME=/usr/local/java/jdk1.8.0_152/jre
export CLASSPATH=$CLASSPATH:$JAVA_HOME/lib:$JAVA_HOME/jre/lib
export PATH=$JAVA_HOME/bin:$JAVA_HOME/jre/bin:$PATH:$HOME/bin
if [ -d /etc/profile.d ]; then
for i in /etc/profile.d/*.sh; do
if [ -r $i ]; then
. $i
fi
done
unset i
fi- 使用户环境变量生效:
source /etc/profile
验证安装是否成功
java -version
# 输出如下
java version "1.8.0_152"
Java(TM) SE Runtime Environment (build 1.8.0_152-b16)
Java HotSpot(TM) 64-Bit Server VM (build 25.152-b16, mixed mode)安装 Tomcat
解压缩并移动到指定目录
- 解压缩:
tar -zxvf apache-tomcat-8.5.23.tar.gz - 变更目录:
mv apache-tomcat-8.5.23 tomcat - 移动目录:
mv tomcat/ /usr/local/
验证安装是否成功
- 启动:
/usr/local/tomcat/bin/startup.sh./startup.sh
- 停止:
/usr/local/tomcat/bin/shutdown.sh./shutdown.sh
安装 MySQL
安装
- 更新数据源:
apt-get update - 安装数据库:
apt-get install mysql-server
注意: 系统将提示您在安装过程中创建 root 密码。选择一个安全的密码,并确保你记住它,因为你以后需要它。接下来,我们将完成 MySQL 的配置。
配置
注意: 因为是全新安装,您需要运行附带的安全脚本。这会更改一些不太安全的默认选项,例如远程 root 登录和示例用户。在旧版本的 MySQL 上,您需要手动初始化数据目录,但最新的 MySQL 已经自动完成了。
mysql_secure_installation这将提示您输入您在之前步骤中创建的 root 密码。您可以按 Y,然后 ENTER 接受所有后续问题的默认值,但是要询问您是否要更改 root 密码。您只需在之前步骤中进行设置即可,因此无需现在更改。
验证安装是否成功
按上边方式安装完成后,MySQL 应该已经开始自动运行了。要测试它,请检查其状态。
systemctl status mysql
# 输出如下
● mysql.service - MySQL Community Server
Loaded: loaded (/lib/systemd/system/mysql.service; enabled; vendor preset: enabled)
Active: active (running) since Tue 2017-11-21 13:04:34 CST; 3min 24s ago
Main PID: 2169 (mysqld)
CGroup: /system.slice/mysql.service
└─2169 /usr/sbin/mysqld
Nov 21 13:04:33 ubuntu systemd[1]: Starting MySQL Community Server...
Nov 21 13:04:34 ubuntu systemd[1]: Started MySQL Community Server.常用命令
- 查看版本:
mysqladmin -p -u root version - 启动:
service mysql start - 停止:
service mysql stop - 重启:
service mysql restart - 登录:
mysql -u root -p - 授权:
grant all privileges on *.* to 'root'@'%' identified by 'Your Password';
扩展阅读
配置使用密码方式登录
在安装过程中可能没有提示密码设置的环节此时默认使用的是 auth_socket 方式登录,我们需要修改为 mysql_native_password 方式,操作步骤如下
- 本地登录 MySQL,此时无需输入密码
mysql -u root -p- 切换数据库到 mysql
use mysql;- 修改 root 账号密码
update user set authentication_string=password('123456') where user='root';- 设置登录模式
update user set plugin="mysql_native_password";- 刷新配置
flush privileges;- 退出 MySQL
exit;- 重新启动 MySQL
systemctl restart mysql配置远程访问
- 修改配置文件
vi /etc/mysql/mysql.conf.d/mysqld.cnf- 注释掉(语句前面加上
#即可):
# bind-address = 127.0.0.1- 重启 MySQL
service mysql restart- 登录 MySQL
mysql -u root -p- 授权 root 用户允许所有人连接
grant all privileges on *.* to 'root'@'%' identified by 'Your Password';因弱口令无法成功授权解决步骤
- 查看和设置密码安全级别
select @@validate_password_policy;
set global validate_password_policy=0;- 查看和设置密码长度限制
select @@validate_password_length;
set global validate_password_length=1;其它配置
修改配置文件:vi /etc/mysql/mysql.conf.d/mysqld.cnf
[client]
default-character-set=utf8
[mysqld]
default-storage-engine=INNODB
character-set-server=utf8
collation-server=utf8_general_ci
lower-case-table-names=1注意: 配置内容追加到对应节点的底部即可
应用部署实战
请参考本节视频